If you use eM Client to manage multiple email accounts, you may occasionally run into an issue where certain attachments appear to be corrupt and won't open. This can be frustrating—especially if the attachments work fine when you check them in other email clients such as Outlook. Below is the process I followed to fix the problem, which may help you if you’re encountering something similar.
Symptoms of the Issue
- Attachments won’t open, often displaying a warning that the file is corrupt.
- The issue seems random—other attachments from the same sender may work without an issue.
- In some cases, the subfolder in eM Client shows three dots (“…”) to the right of the folder name. These dots disappear after clicking on the folder, even though problematic attachments remain inaccessible.
- Viewing the same email and attachment in Outlook works as expected, indicating the file itself is not actually corrupt.
Potential Cause
It appears that eM Client may sometimes have trouble syncing attachments properly—especially in subfolders. In my case, the folder was connected to an Exchange account, and only specific attachments would fail to download or open correctly.
Steps to Resolve
- Associate the File Type with the Correct Application (Mac-Specific)
- Download the attachment to your local drive.
- Right-click the file and choose Get Info.
- Under the Open with section, make sure the correct application (e.g., Excel for .xls and .xlsx files) is selected.
- Click Change All… to ensure your Mac knows which default application to use for these file types.
- Repair the Subfolder in eM Client
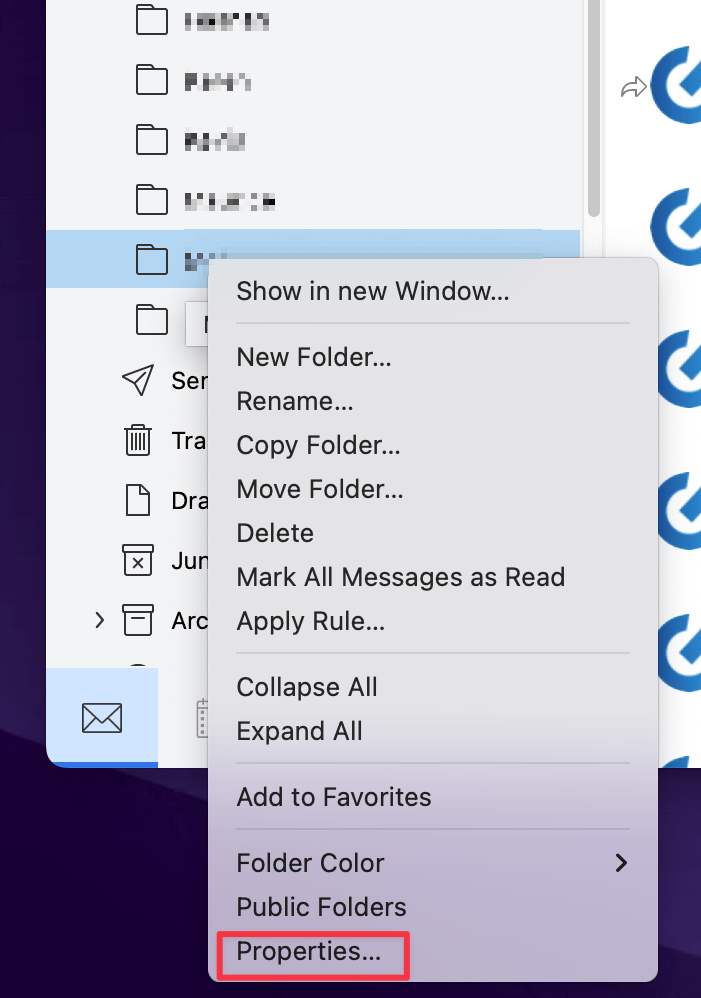
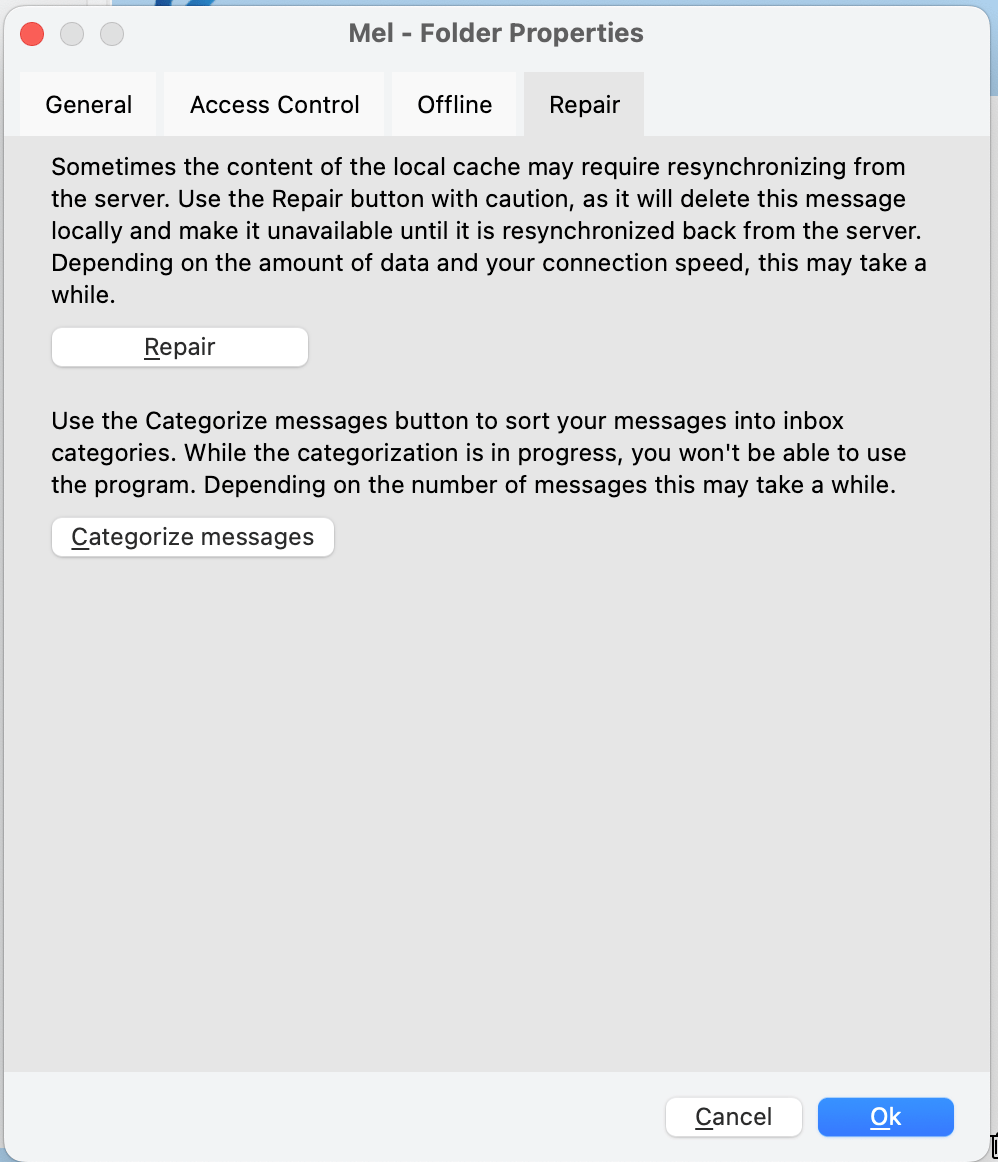
- In eM Client, find the problematic folder (the one displaying the three dots or containing the emails with corrupt attachments).
- Right-click on the folder and select Properties.
- When the Properties window opens, go to the Repair tab.
- Click Repair to delete and re-sync the folder with your email server (Exchange, in this case).
- Depending on how many emails are in this folder, the process might take a few minutes.
- Test the Attachments Again
- Once the re-sync completes, try opening the attachments that previously wouldn’t open.
- If everything worked correctly, the attachment should now open without any errors.
Hopefully, these steps will help you avoid the frustration of attachments not opening and get you back on track with your email tasks.
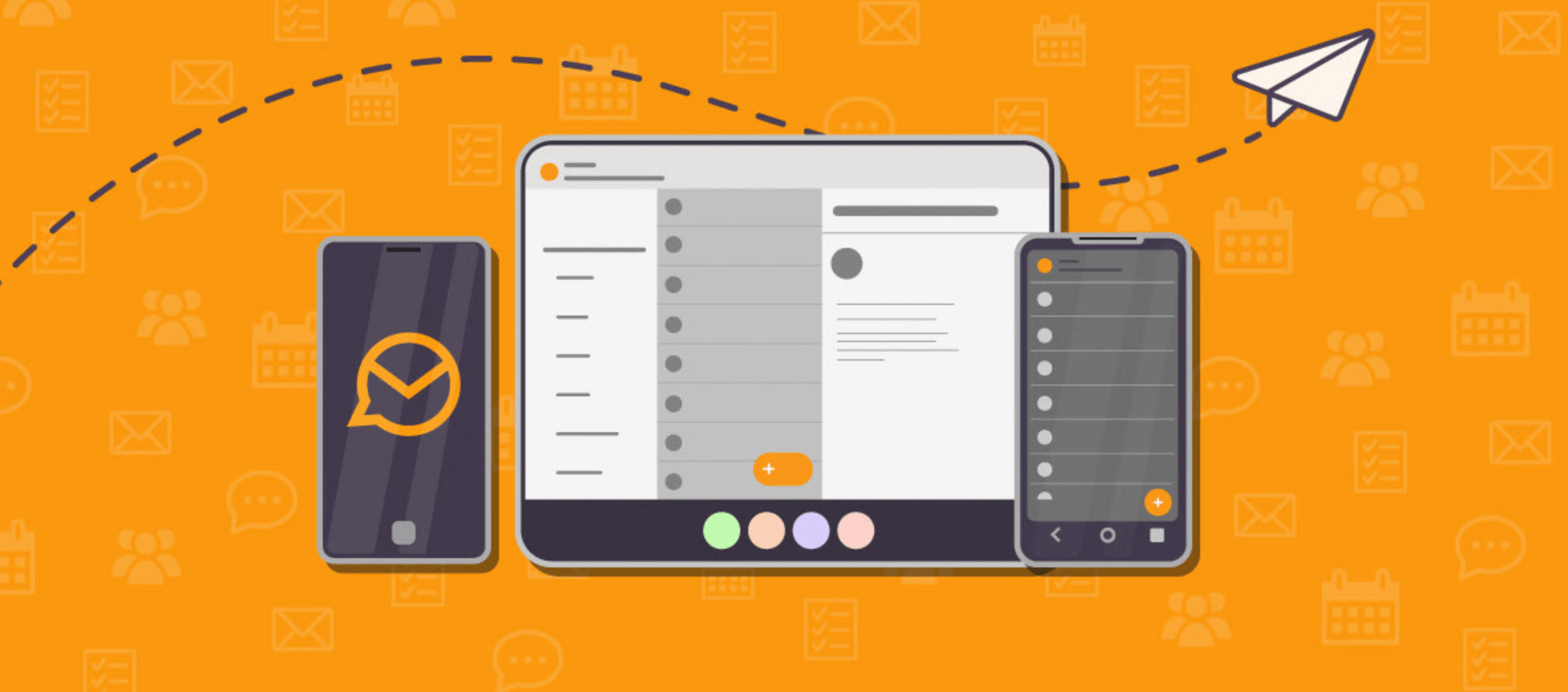
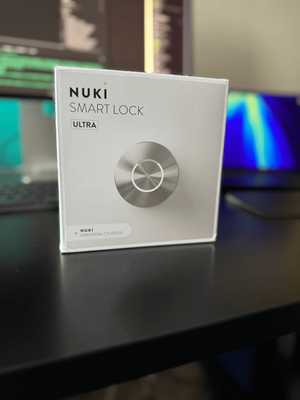


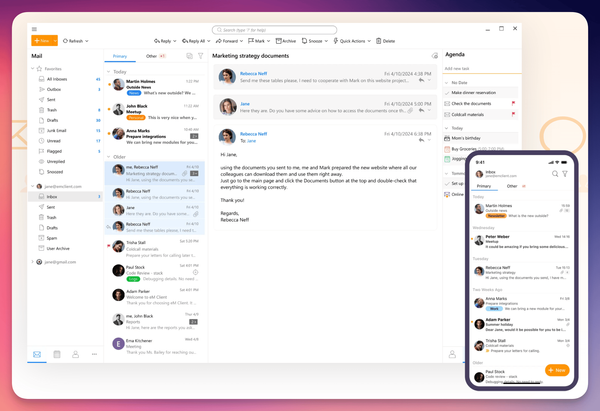
Member discussion