I recently bought a new laptop with Windows 8 on it and noticed that it was turning itself off if I wasn't using it for 20mins and it was plugged in. I had selected the Power Options so that I selected the option for the laptop to never go to sleep if the laptop was plugged in so I was confused why this was happening.
I knew the laptop was turning off rather than just going to sleep as my keyboard and mouse were not waking it up and the laptop was going through the boot sequence when I pressed the power button.
It turns out that Windows Hibernate was turned on by default and was overriding my default power options. Once I knew this it was easy to turn this feature off.
Follow the steps below if you'd like to turn off Windows Hibernate function:
- Run the cmd prompt with administrator privileges. There are a number of ways to do this but the easiest is to go to the Start screen with all of your tiles and just type: cmd then right click on the search result called 'Command Prompt' and select Run as administrator. You might be asked if you want to allow this program to run - select Yes.
Easy way to tell if you're running the command window as admin: You can tell if you're running in admin mode as the default path should read C:\Windows\system32. If you see C:\Windows\<Your User account> then you're not running the command prompt in admin mode.
- In the command window type the following: powercfg -h off and Press Enter
That's it! Close the command prompt window and your computer will not use Hibernate any more. You can verify this worked as the Hibernate option is removed from the Shut Down list of options when you click on the Power button from the Charms section.
To turn Hibernate back on at a later stage if you want it all you need to do is launch the command prompt (again, with admin privileges) and enter the command: powercfg -h on and Press Enter
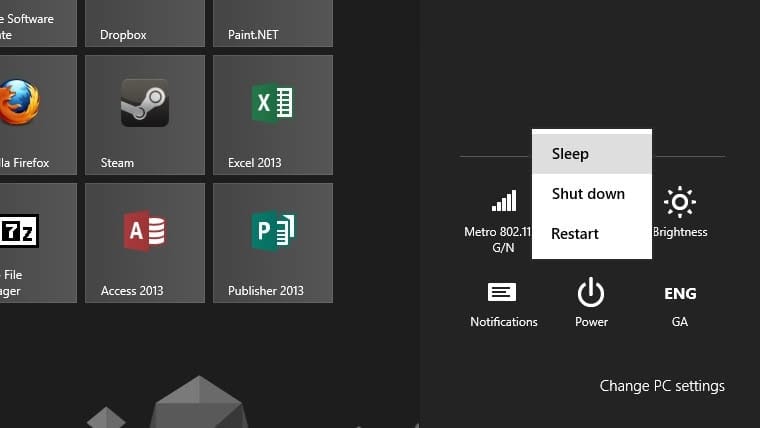
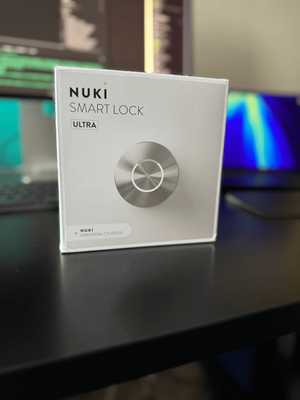


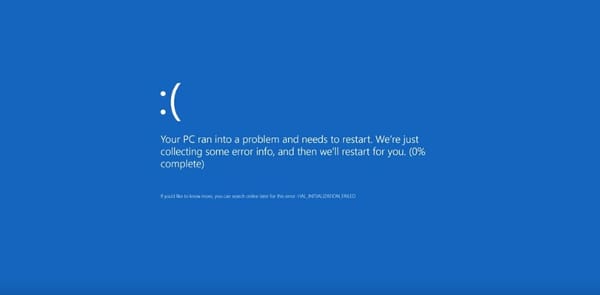
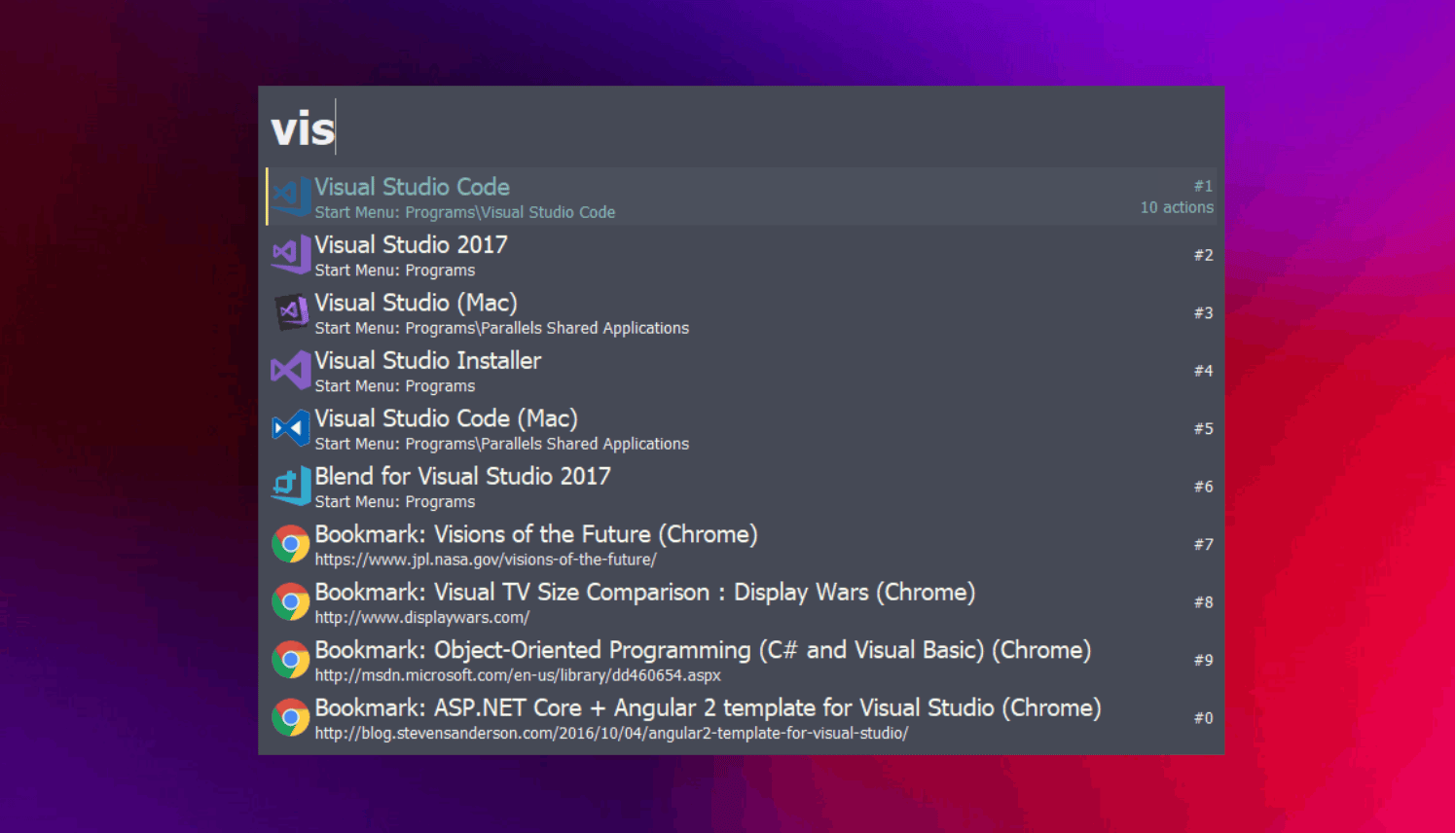
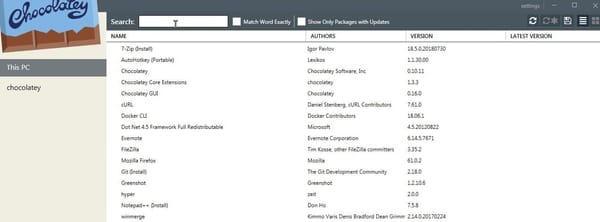
![Running Windows 8 Pro on Macbook Air (late 2010) [UPDATED]](/content/images/size/w600/2024/08/windows8macbookair.jpg)
Member discussion